В данной инструкции вы найдете пошаговые рекомендации, которые помогут вам отключить автоматические обновления Windows 10.
По умолчанию, Windows 10 в автоматическом режиме проверяет наличие обновление, после чего скачивает их и устанавливает на компьютер. Сейчас отключить обновление обычному пользователю достаточно сложно, однако мы попробуем выполнить это с помощью средств администрирования ОС или с использованием других программ.
Отключение Центра обновления Windows 10
Данный способ отключения достаточно эффективный и действенный. Однако стоит учесть, что с версии 1709 он перестал быть актуальным и служба временами включается сама.
После отключения данной службы, ОС не может в автоматическом режиме скачивать и устанавливать обновления, пока вы не дадите ей доступ. Чтобы отключить службу используйте такой способ:
1. Сочетанием клавиш нажмите Win+R, после чего введите services.msc в окно «Выполнить» и клавиша Enter. Появиться окно «Службы».
2. В представленном списке нужно выбрать службу «Центр обновления Windows» и нажать «Остановить».
3. Также необходимо указать в поле «Тип запуска» значение «Отключена», все настройки сохраните и примените.
После всех этих действий Windows 10 не будет загружать и устанавливать обновления автоматически. Аналогичным образом вы можете снова запустить службу Центра обновления.
Как отключить автоматические обновления Windows 10, но разрешить ручную установку обновлений
В заданиях Windows 10 мы можем найти Schedule Scan, оно в свою очередь выполняет проверку наличия обновлений, поэтому мы можем остановить программу. Вдобавок при всем этом обновления, которые отвечают за определение вредоносных программ для защитника Windows не остановятся и продолжат устанавливаться в автоматическом режиме.
Принудительная остановка задания Schedule Scan и автоматических обновлений
Чтобы задание Schedule Scan больше не выполняло свои задачи (проверка обновлений и их скачивание в Windows 10) нам нужно установить запрет на чтение и выполнение программы UsoClient.exe, после чего задание Schedule Scan не сможет работать.
Для этого нужно нужно следовать таким шагам:
1. Запустить командную строку от имени администратора. В поиске можно ввести «Командная строка» после чего правой кнопкой мыши выбрать «Запуск от имени администратора».
2. В командной строке необходимо ввести следующую команду:
takeown /f c:\windows\system32\usoclient.exe /a
после чего нажмите Enter.
3. Далее перейдите в папку C:\Windows\System32\ там вы увидите файл usoclient.exe, вам нужно нажать по нему ПКМ и выбрать «Свойства».
4. На вкладке «Безопасность» выберите «Изменить».
5. Один за другим необходимо выбрать все пункты в «Группы или пользователи», после чего уберите все отметки в столбце «Разрешить», которые показаны ниже на рисунку.
6. После этого необходимо нажать ОК и подтвердить все внесенные изменения.
7. Перезагрузите ПК.
Все эти действия отключили автоматическую установку и обнаружение обновлений в Windows 10. Вдобавок вы можете самостоятельно проверить наличие обновлений и провести их установку в «Параметры» — «Обновление и безопасность» — «Центр обновления Windows».
Если вы захотите вернуть разрешения на использование файла usoclient.exe, вам нужно будет запустить командную строку от имени администратора, после чего ввести следующую команду:
icacls c:\windows\system32\usoclient.exe» /reset
Стоит отметить, что разрешения TrustedInstaller не меняются обратно, так же как и не возвращается (изменяется) владелец файла.
Использование лимитного подключения с целью предотвратить установку обновлений
Данный способ может подойти только для тех пользователей, которые подключены к своему Интернету через Wi-Fi. Чтобы отключить автоматические обновления в Windows 10, вам нужно будет сделать подключение к Интернету как «Лимитное подключение», после чего ваша ОС будет запрашивать, когда она захочет зайти в Интернет.
Чтобы активировать лимитное подключение, вам нужно:
1. Подключиться к выбранной сети Wi-Fi.
2. Открыть меню «Пуск», выбрать «Параметры». В окне параметров выберите «Сеть и Интернет», после чего в самом низу нажмите «Дополнительные параметры» или выбрать «Изменить свойства подключения».
3. Перед вами возникнет окно, в котором необходимо переключить лимитное подключение на «Включено».
После выполнения вышеуказанных действий пользователь самостоятельно будет решать устанавливать доступные обновления или нет.
Отключение автоматического обновления Windows 10 через редактор локальной групповой политики
Отключить обновления можно используя редактор локальной групповой политики, который работает исключительно для Windows 10 Pro и Enterprise. Шаги выполнения отключения:
1. Сочетанием клавиш Win+R откройте редактор локальной групповой политики gpedit.msc
2. Нажмите на раздел «Конфигурация компьютера», а затем «Административные шаблоны» — «Компоненты Windows» — «Центр обновления Windows». Дважды кликните по пункту «Настройка автоматического обновления».
3. В окне настройки нужно выбрать «Отключено», чтобы у вас больше не загружались обновления для Windows 10.
Примените изменения, после чего закройте редактор и начните проверку наличия обновлений с целью активации изменений. При ручной проверке обновления будут показаны, однако автоматические выполняться не будут.
Аналогичное действие можно сделать используя редактор реестра (не работает в Домашней), вам нужно в разделе HKEY_LOCAL_MACHINE\ SOFTWARE\ Policies\ Microsoft\ Windows\ WindowsUpdate\ AU создать параметр DWORD с именем NoAutoUpdate и установить значение — 1.
Программа для отключения обновлений Windows 10
Можно использовать программу Win Updates Disabler. Она бесплатная и помогает пользователям Windows 10 отключить автоматическое обновление на компьютере.
1. Вам необходимо скачать и установить программу.
2. После этого запустите Win Updates Disabler и в окне выберите «Отключить обновление Windows», а затем «Применить сейчас».
После перезагрузки ПК Центр обновлений будет отключен.
Надеемся такие простые и несложные способы помогли вам отключить автоматическое обновление Windows 10. Также хотелось бы добавить, что остановка обновлений системы, особенно если это лицензионная ОС Windows 10 является не самой лучшей идеей, так как обновления — важные дополнения к ОС и прикладному программному обеспечению, они защищают устройство и устраняют различные неполадки, а еще повышают безопасность использования ПК.

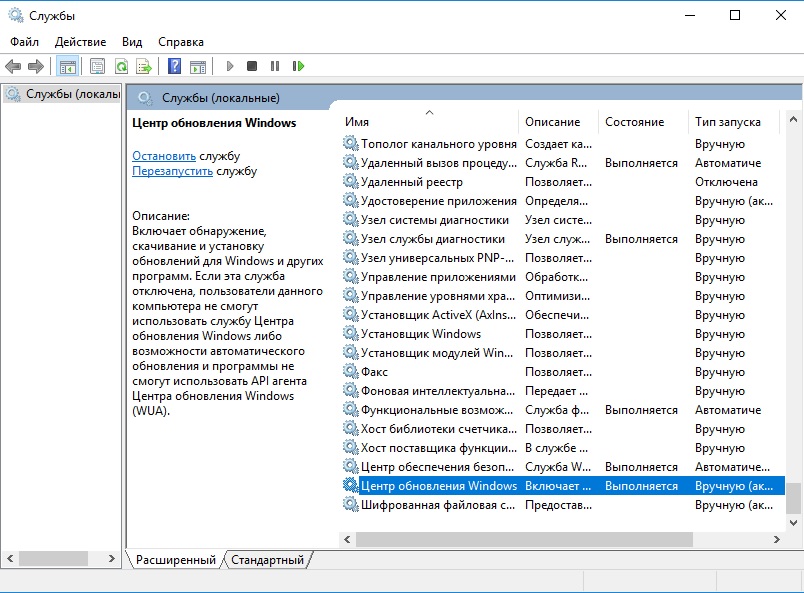
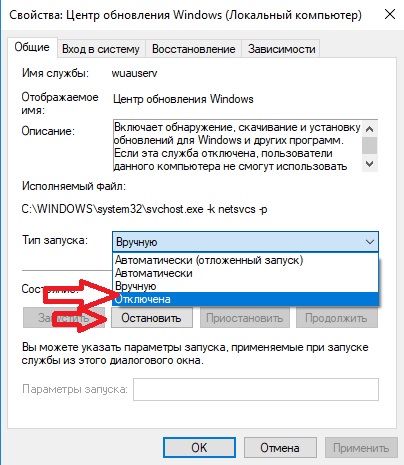


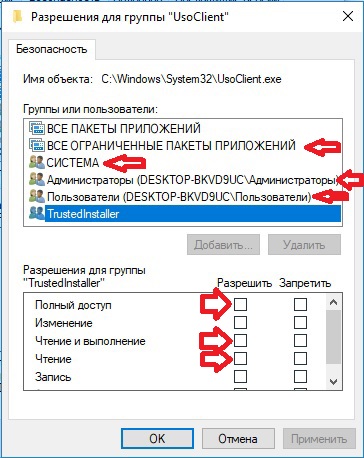
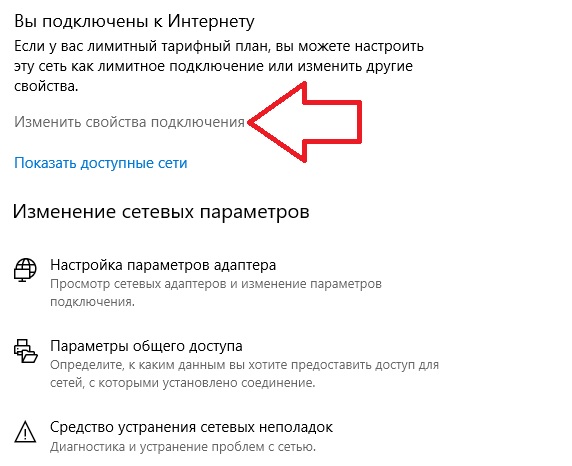
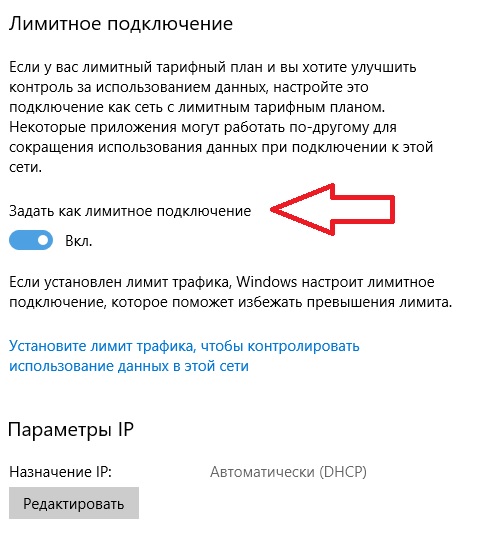

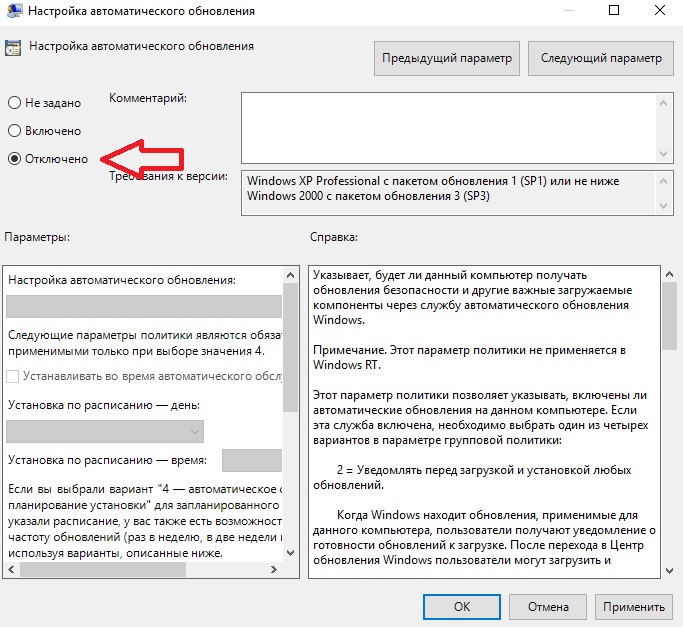










Новые комментарии